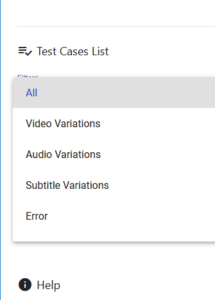The main component of the test suite is the test case grid. This grid is a series of numbered squares, each representing a different case. There are three primary types of cases.
Types Of Test Cases
Global Cases
A global test case exists within the application created either by the motion designer within the extension or deployed by the IndiVideo testing team. This type of case simply has a number in the center of the tile.

Client Cases
A client test case exists within the application. It is generally provided by the client and is represented by a circle in the corner of the tile.

Local Cases
A local test case is created within the test suite using the Add or Add Random buttons, This case exists only within the test ecosystem and is identified by a “c” in front of it.

Managing Test Cases
Add Button
The Add Button allows the introduction of a new test-case to the video. A test-case is a pre-defined set of data injected into the video. In the add test-case form, each data point defined in the video is displayed along with a text-field or other input device enabling the generation of data to be injected into the video. Once a test case is added, it appears at the end of the list and is deployed with the video through the deployment process.
Create Random Button
The Create Random Button generates the same form as the Add Button, with the exception that all the data is pre-filled with valid data. This feature permits the quick creation of random test data and changes to a few of the fields as needed.
Delete Button
Any test case can be deleted from the list.
Tile Colors
The color of the tile shows the step in the testing process. These include:
- Once clicked, the tile becomes darker to show that it has already been tested,
- A dark grey tile means that the test case has not yet been processed,
- A blue tile means that the test cases is processing,
- A yellow tile means that the test cases has warnings; the personalized video will be functional though some needed assets like poster or closed captioning are missing,
- A red tile means that the test cases has errors; the personalized video has logical issues or essential assets are missing,
- A green tile means that the test cases passed all tests successfully.
|
|
FiltersUse the filtering function to quickly access only the needed test cases. The filters include: Video Variations FilterA video variation represents a branch in a video decision tree. The Video Variations Filter shows one test case for each branch in the decision tree for easy testing of all the video logic. Audio Variations FilterAn audio variation represents a specific audio variation in a video. Test that all audio files are available by using the Audio Variations Filter and listen to ensure that all variation timings are correct and all spoken words are accurate. Subtitle Variations FilterA subtitle variation represents a specific subtitle and accessibility file. Easily identify only the unique subtitle combinations to test them one by one using the Subtitle Variations Filter. Error FilterUse the Error Filter to easily identify all the error cases without navigating between each page of the grid. |
.png?height=120&name=IndiVideo%202024%20Logo%20(2).png)